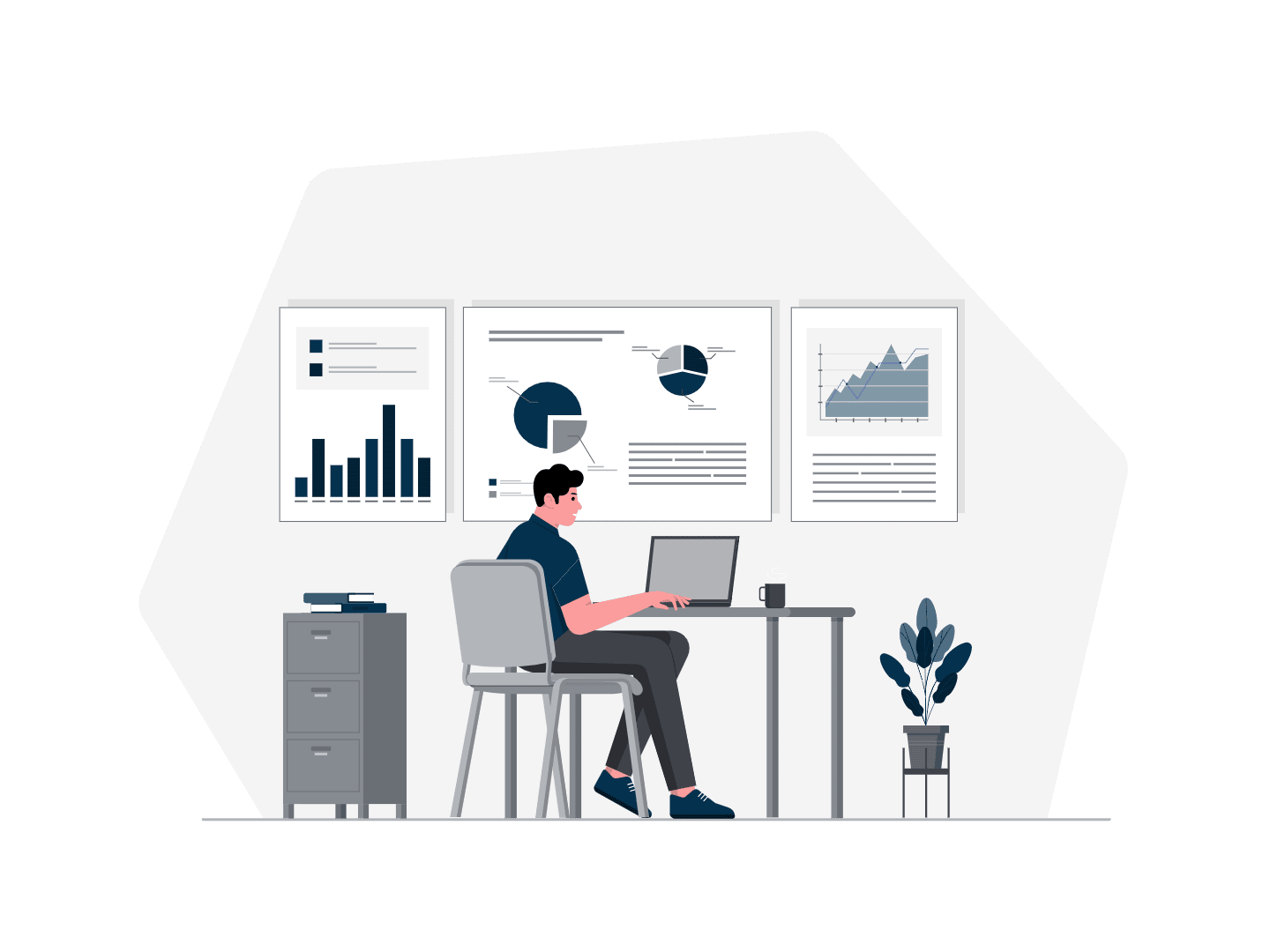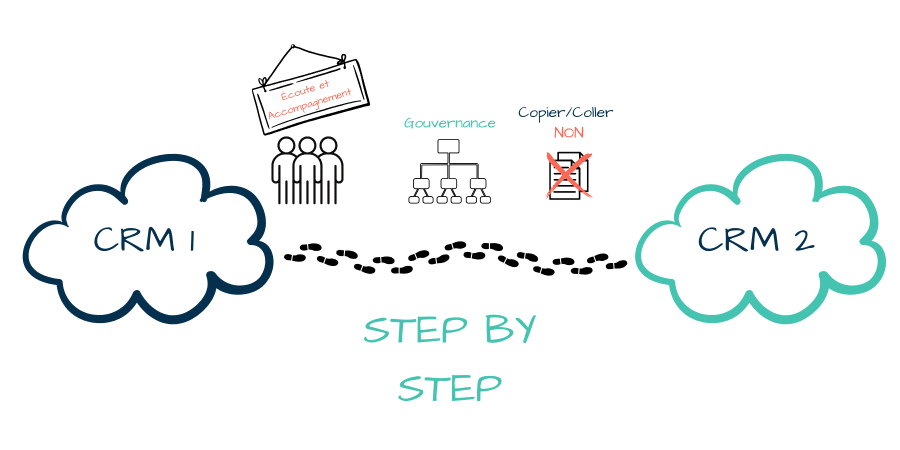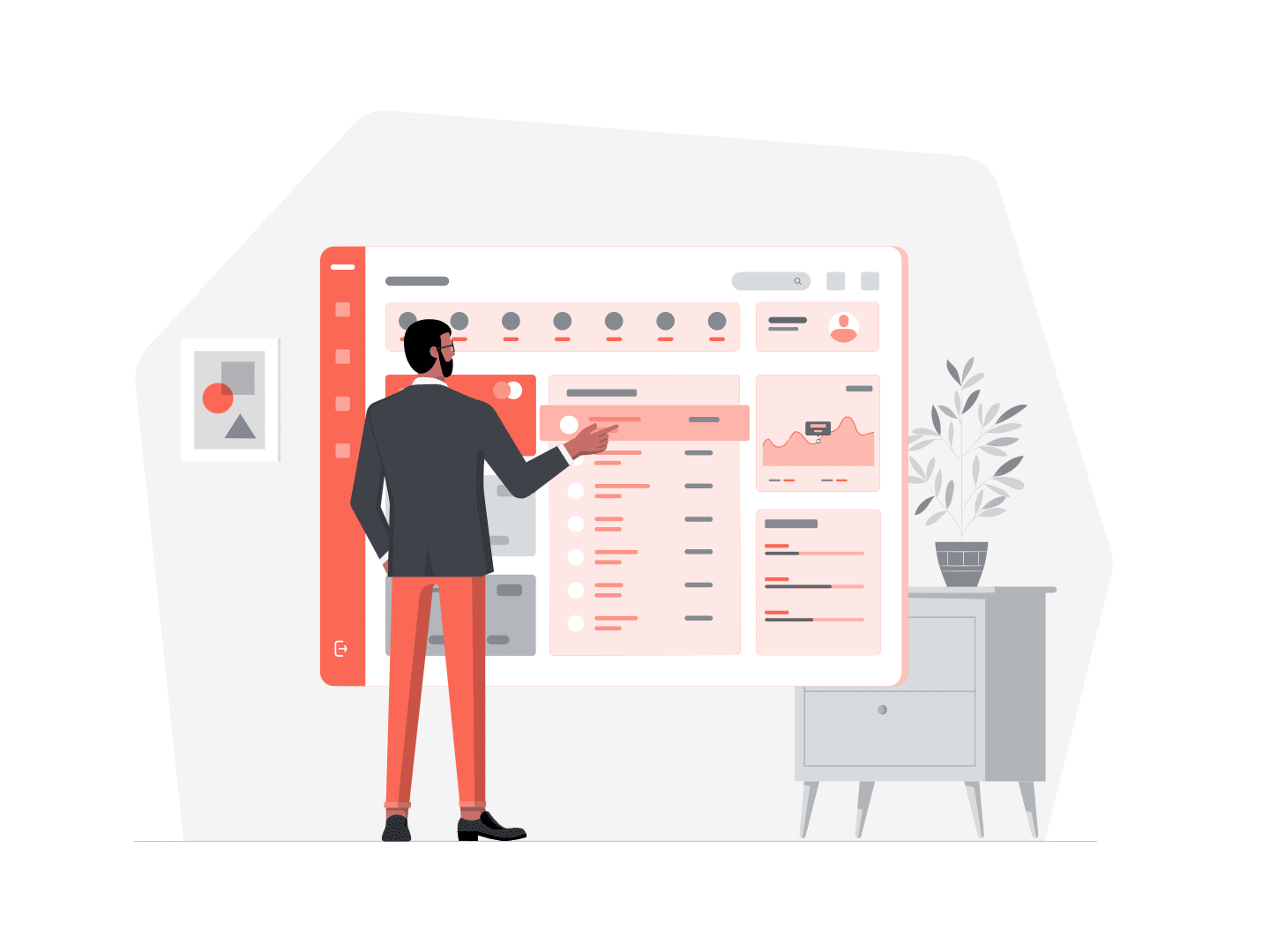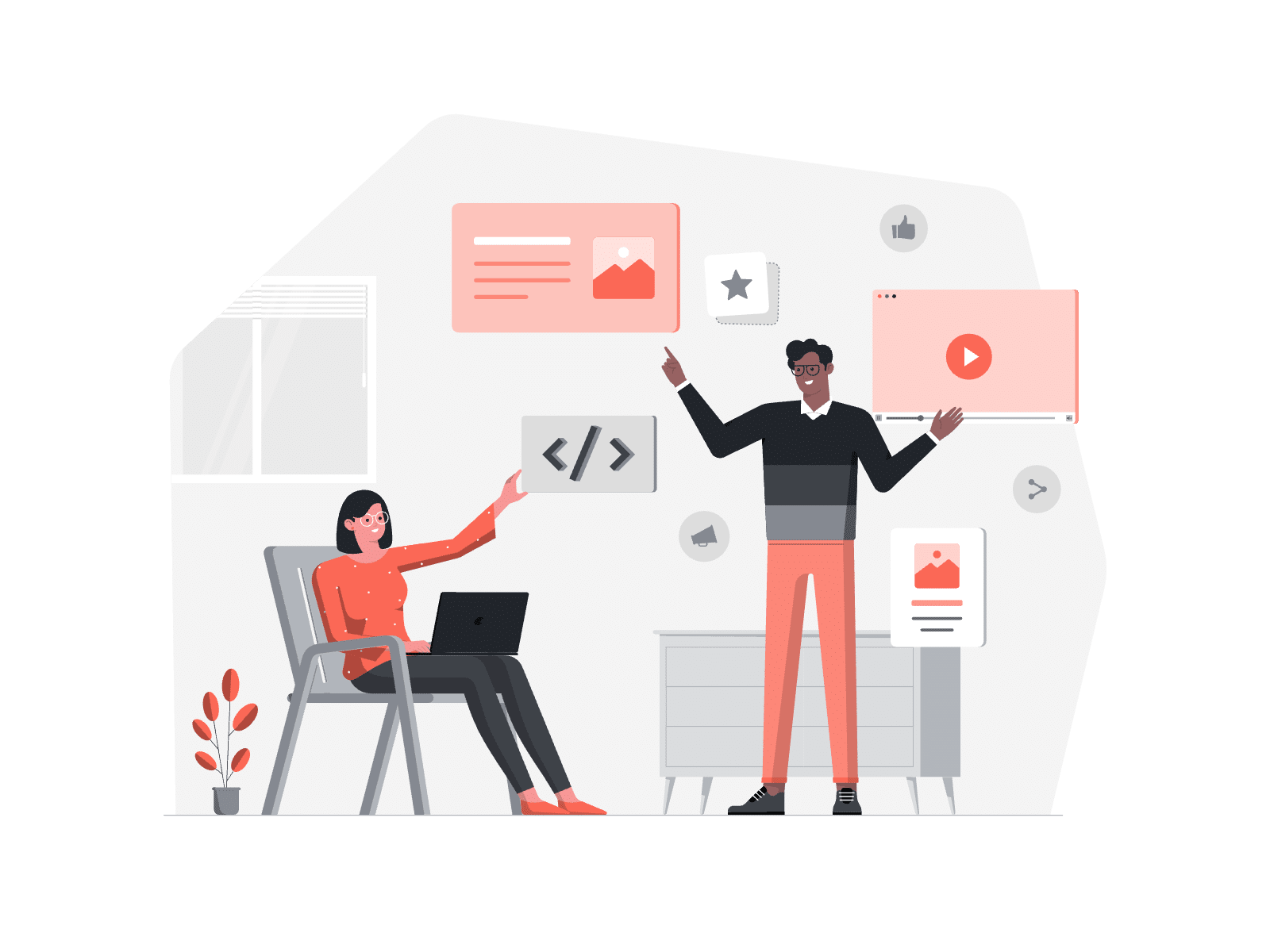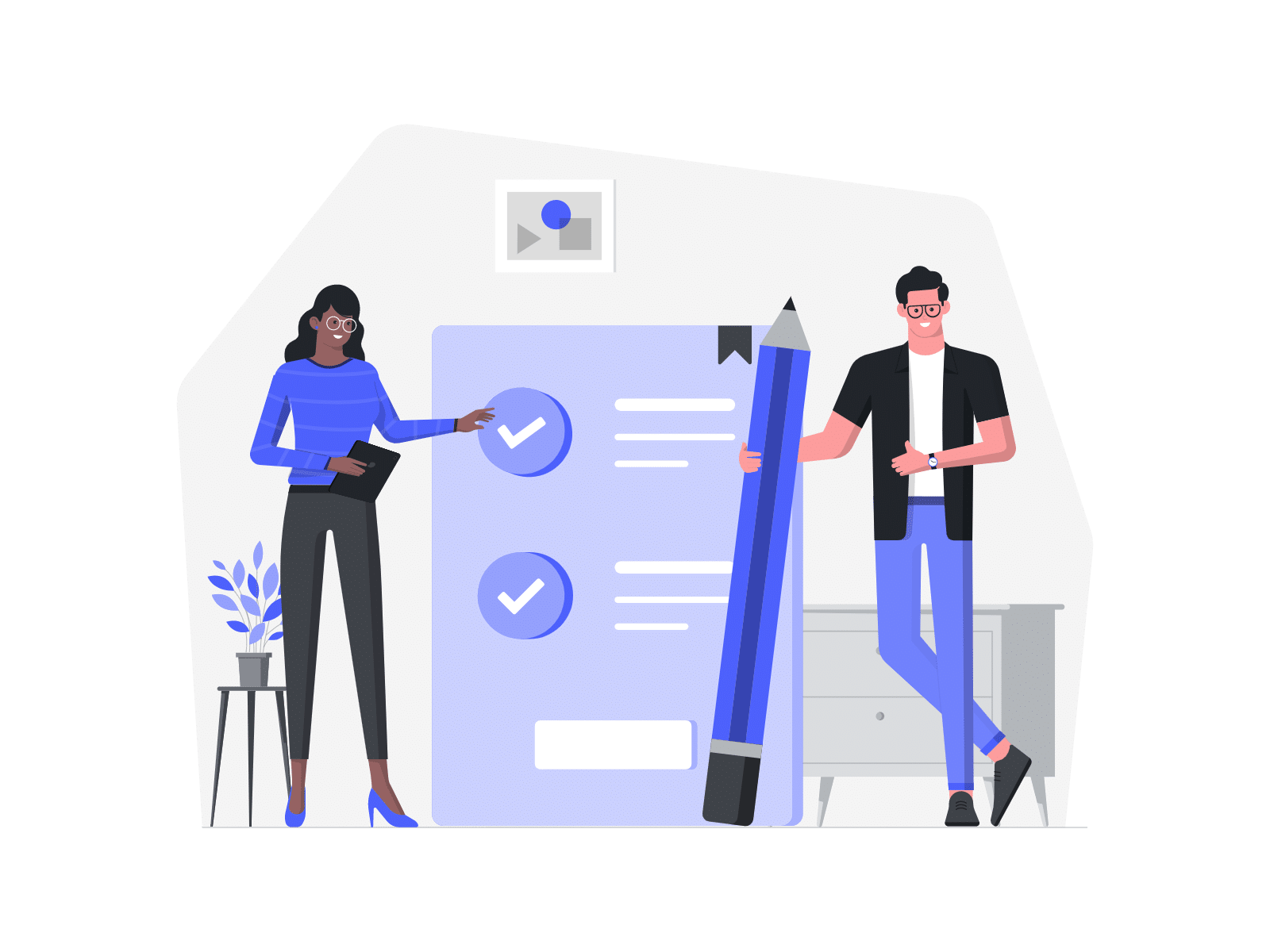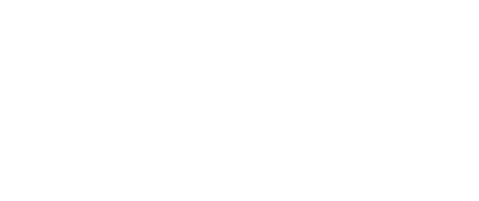Bienvenue dans cet article dédié à la configuration optimale d’Omni-Channel dans Salesforce Lightning. Si vous n’êtes pas encore familier avec Omni-Channel, je vous invite à consulter mon précédent article sur la découverte de cette fonctionnalité dans Salesforce. Nous explorerons ici les étapes clés pour une configuration réussie d’Omni-Channel afin d’optimiser votre expérience Salesforce.
1. Activer l’utilisateur pour Service Cloud
Si vous utilisez l’omnicanal avec Service Cloud, assurez-vous que chaque utilisateur a les bonnes options activées dans ses paramètres avancés.
- Allez dans la configuration et tapez « utilisateurs » dans la barre de recherche, puis sélectionnez Utilisateurs dans la liste.
- Cliquez sur Modifier à côté du nom de l’utilisateur que vous voulez dans la liste.
- Assurez-vous que la case « Utilisateur Service Cloud » dans la colonne de droite de la section d’édition est cochée.
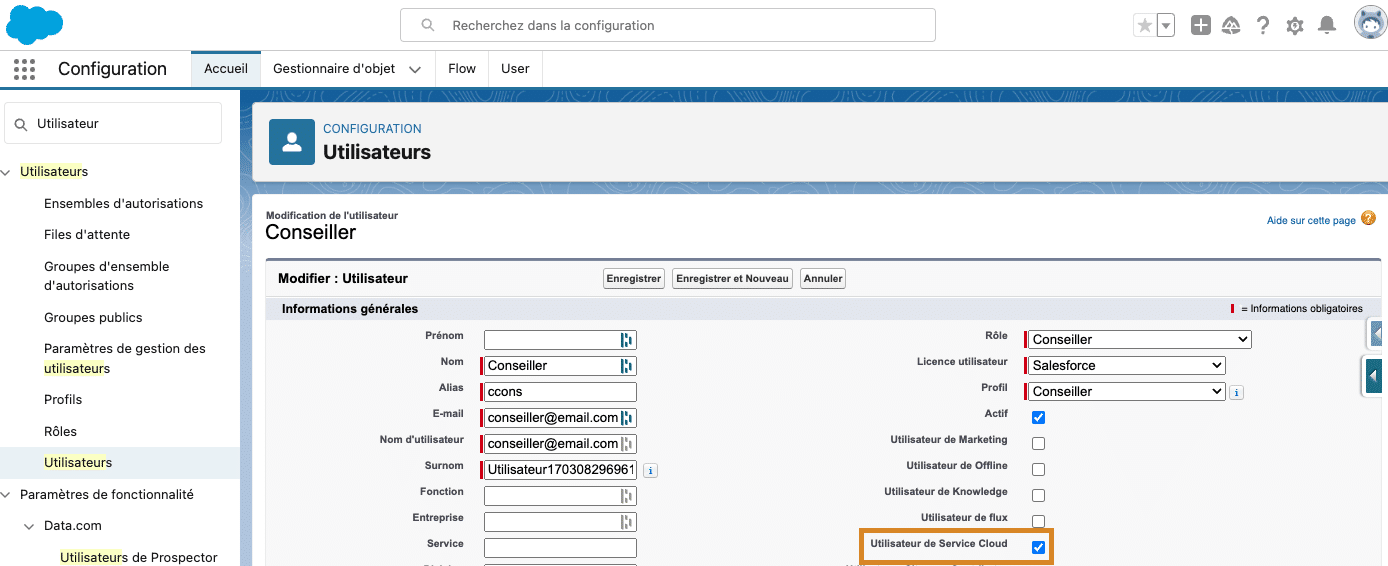
2. Activer Omni-Channel et ses fonctionnalités
Une étape cruciale et assez simple à effectuer :
- Dans la configuration, tapez « omni » dans la recherche, puis choisissez « Paramètres Omni-Channel » dans le menu.
- Cochez la case pour activer Omni-Channel.
- Cochez également la case pour activer le modèle de capacité basé sur l’état.
- Appuyez sur le bouton « Enregistrer ».
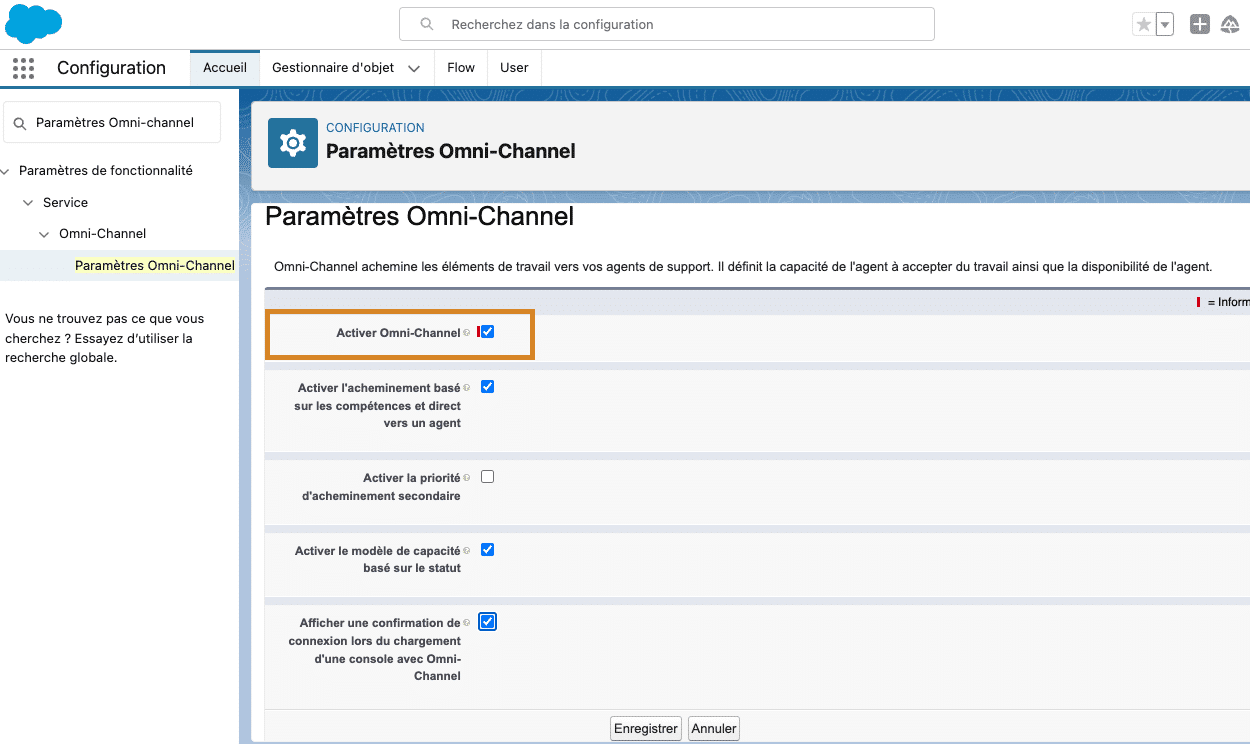
Pour utiliser les toutes dernières fonctionnalités Omni-Channel, activez l’acheminement avancé qui sera disponible avec la nouvelle release Winter ’24.

3. Créer des canaux de service
Ici vous allez définir quels objets peuvent être acheminés.
Cette étape peut sembler déroutante, car un objet dans Salesforce ne correspond pas toujours directement à un canal.
Par exemple, l’objet Requête peut provenir de différentes sources comme un formulaire Web, un email ou le portail d’aide. Pour Omni-Channel, tous ces éléments sont regroupés sous le canal de service « Requête » ou le nom de votre choix. Plus tard, vous pourrez créer des files d’attente distinctes pour chaque source, comme les formulaires Web et les e-mails.
Si vous utilisez un objet personnalisé et souhaitez acheminer ces enregistrements via Omni-Channel, vous pouvez également configurer un canal de service spécifique pour celui-ci.
- Recherchez le canal de service et choisissez « Canaux de service » dans les résultats.
- Sélectionnez « Nouveau ».
- Renseignez les détails .
- Appuyez sur « Enregistrer ».

4. Créer des statuts de présence et un ensemble d’autorisations
Les statuts de présence
Les statuts que les agents choisiront en se connectant à Salesforce Omni-Channel doivent correspondre aux besoins de votre entreprise et aux rôles des agents. Certains gèrent les discussions, d’autres les cas, et certains les deux. Pour créer un nouveau statut, cliquez simplement sur « Nouveau ».
- Allez dans la recherche, tapez « présence », puis sélectionnez Statuts de présence.
- Sélectionnez « Nouveau ».
- Remplissez les informations suivantes : Nom du statut, Nom du développeur (rempli automatiquement), Options de statut : En ligne, Canaux de service : Utilisez le canal de service créé précédemment.
- Appuyez sur « Enregistrer ».
- Répétez pour créer un statut « Occupé ».
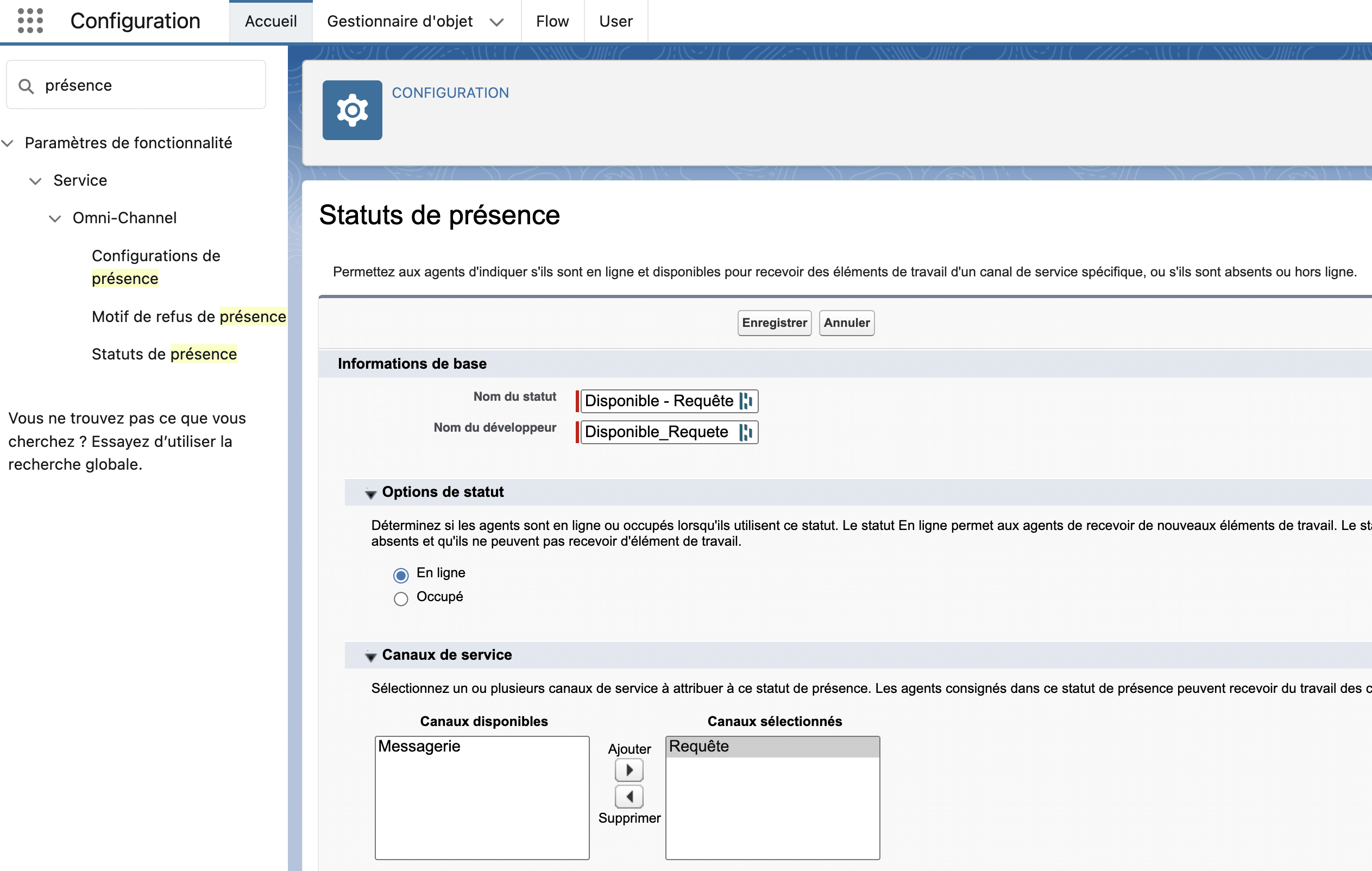
L’ensemble d’autorisations de statut de présence
Ces paramètres permettront aux utilisateurs d’être associés aux statuts de présence.
- Recherchez « autorisation » et choisissez Ensembles d’autorisations dans le menu.
- Choisissez l’option « Nouveau » en indiquant l’étiquette et le nom de l’API.
- Appuyez sur « Enregistrer ».
- Sélectionnez « Accès au statut de présence du service », puis choisissez « Modifier ».
- Ajoutez les présences de service créées à la liste de sélection des statuts de présence de service activés et appuyez sur Enregistrer.
- Dans la section des actions située juste en dessous de l’en-tête de l’ensemble d’autorisations, assignez l’ensemble d’autorisations aux utilisateurs appropriés.
5. Créer une configuration de routage et de présence
Configuration de routage
C’est l’endroit où vous définissez la taille des enregistrements que Omni-Channel va gérer et comment ils seront distribués. La taille peut être définie en unités entières (1, 2, 3, etc.) ou en pourcentage. Lors de la configuration, vous choisissez le modèle de routage parmi trois options : Le moins actif, Le plus disponible et Routage externe. Pour en savoir plus sur ces modèles, consultez [ici].
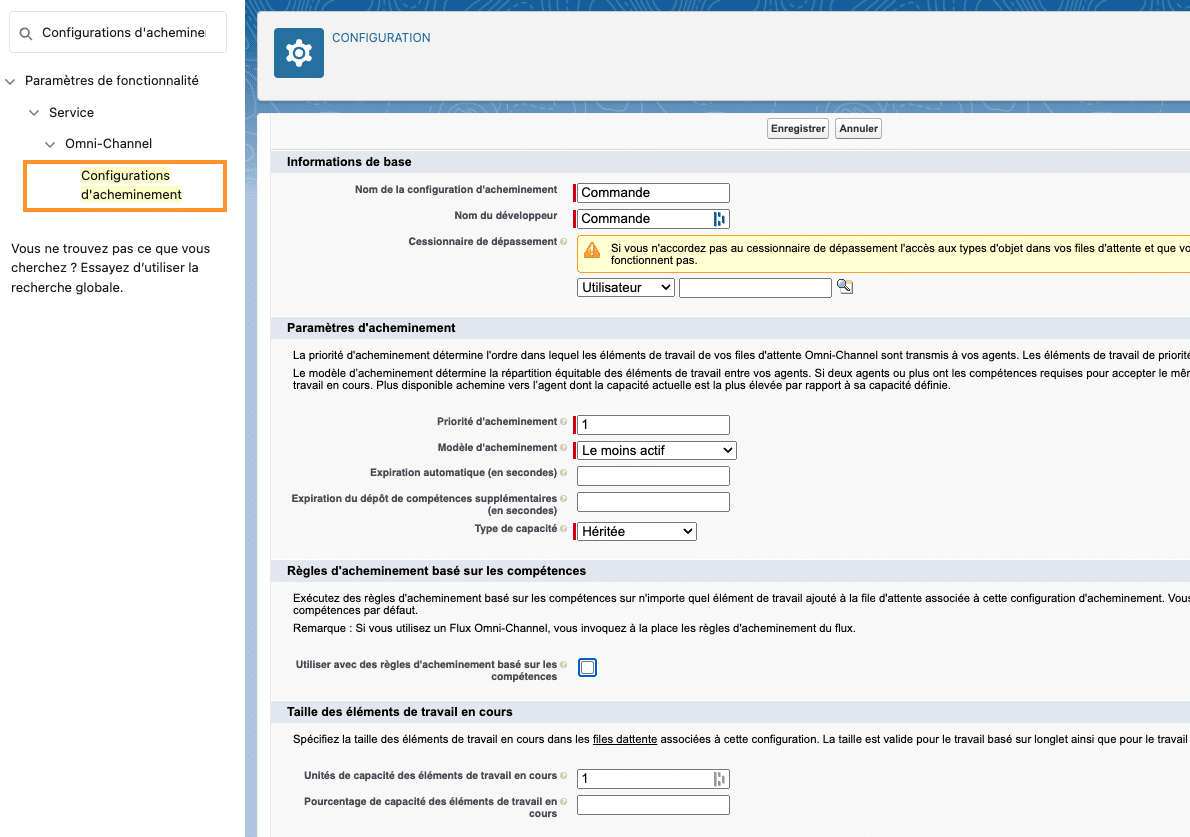
Configurations de présence
C’est la capacité allouée à l’agent. Il doit avoir une capacité égale ou supérieure à la taille des tâches en attente, sinon aucun travail ne lui sera assigné.
Pour qu’un agent gère les discussions et les requêtes courantes, vous pouvez simplement lui donner une capacité de 2. Classez les discussions et les requêtes comme 1 unité, mais privilégiez les files d’attente de discussion en leur attribuant une priorité de 1, et donnez une priorité de 2 aux files d’attente de requêtes en utilisant une configuration de routage différente.
Les options de configuration de présence incluent la possibilité pour les agents d’accepter ou de recevoir automatiquement les tâches. Si un agent ne répond pas à temps, vous pouvez le mettre en statut « absent » pour éviter de lui attribuer plus de tâches.
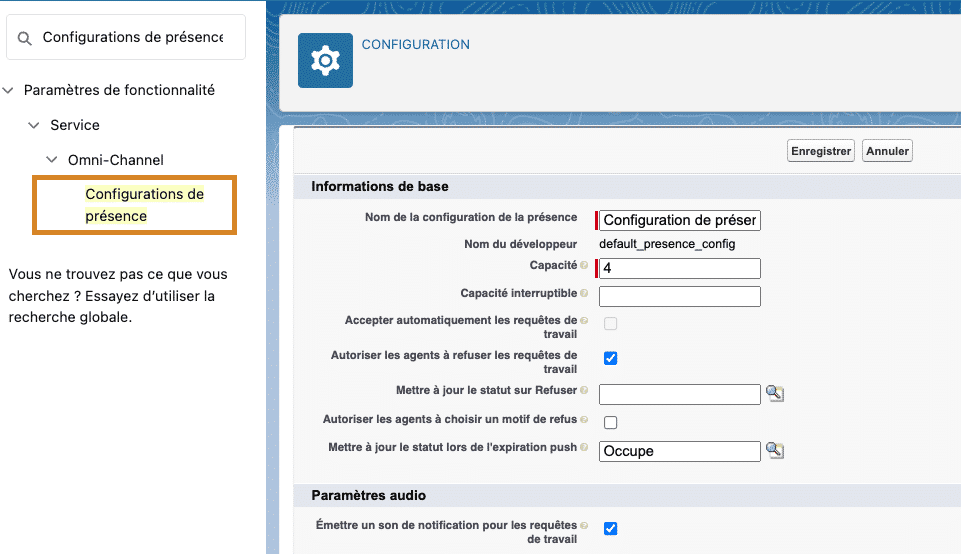
6. Créer une file d’attentes et une règle d’attribution
Si vous mettez en place le scénario décrit, choisissez votre configuration de routage dans la section dédiée, puis optez pour la requête dans la section des objets pris en charge. Maintenant, vous pouvez ajouter vos agents à la file d’attente ou le faire plus tard. Vous pouvez les ajouter un par un, par rôle, par profil ou par groupe.
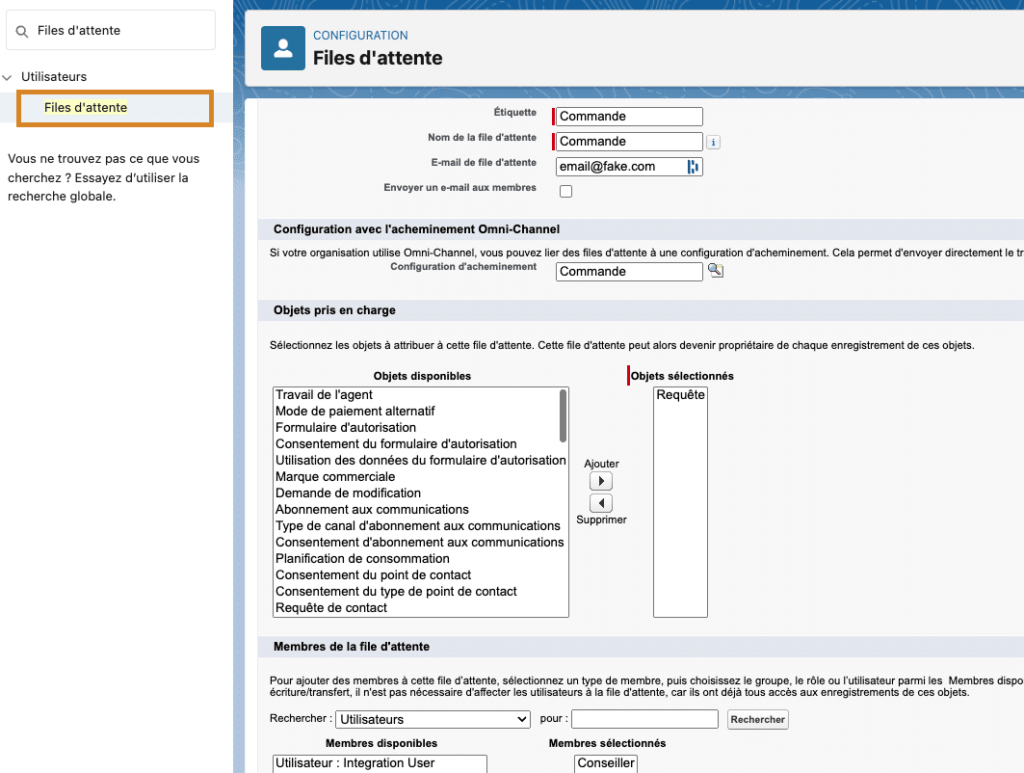
7. Ajouter Omni-Channel dans la barre d’utilitaires dans l’application lightning
Assurez-vous simplement d’ajouter Omni-Channel à la barre d’outils de votre Service Cloud pour que les agents puissent s’y connecter. Allez dans Configuration, recherchez « App » et sélectionnez Gestionnaire d’applications.
Allez dans votre application, cliquez sur la flèche à droite, sélectionnez « Modifier« , puis ajoutez des éléments à la barre d’outils sous « Paramètres de l’application ». Choisissez Omni-Channel et cliquez sur Enregistrer.

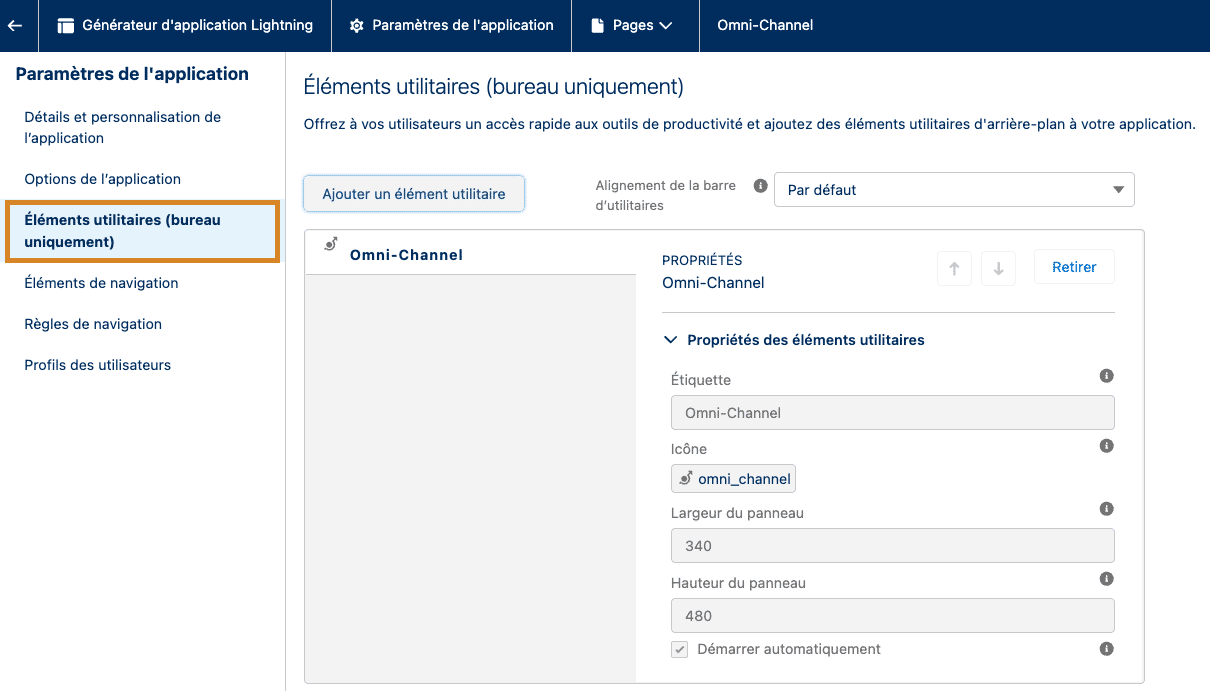
8. Créer les ressources de service
Chaque agent est représenté par une ressource de service. Créez une ressource pour chaque agent, sinon ils ne seront pas visibles dans Omni Supervisor quand ils sont hors ligne.
Dans le lanceur d’application, trouvez « Ressources de service » et créez de nouvelles ressources actives pour vos agents.
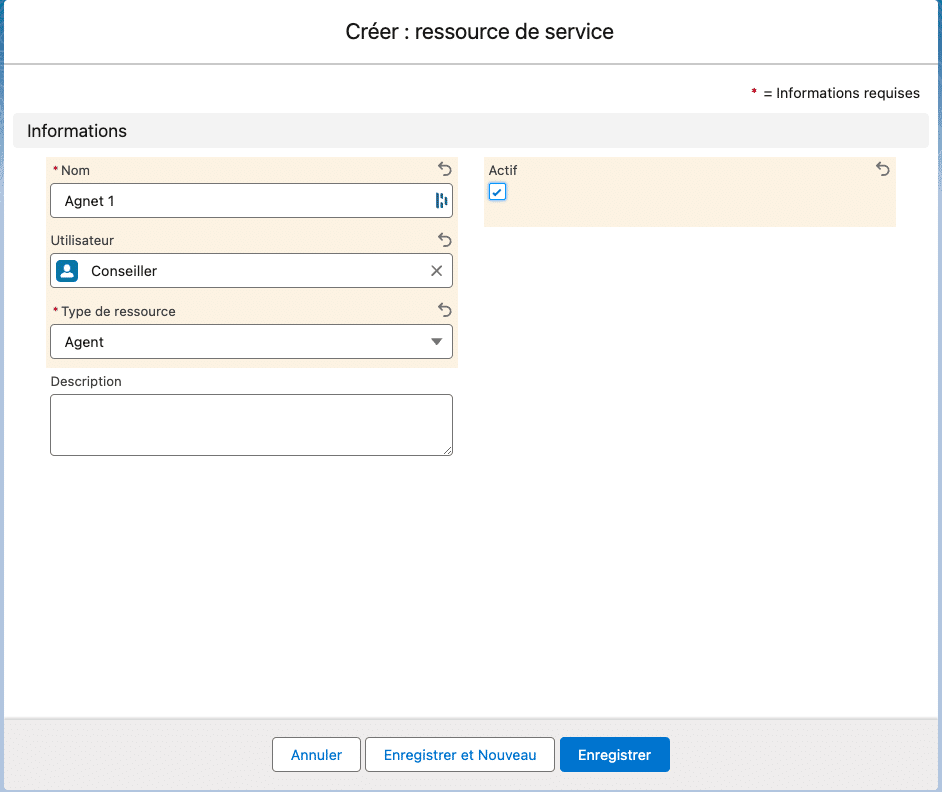
Testons-le !
Omni-Channel est maintenant configuré avec succès dans votre organisation ! Découvrons comment les agents l’utilisent pour travailler. Sur les consoles de service, un élément de barre d’utilitaires Omni-Channel permet aux agents de se connecter, de se rendre disponibles, et de voir les nouveaux travaux entrants.
Quand un nouveau dossier arrive dans la file d’attente de l’agent, une notification sonore s’active et le travail s’affiche dans sa fenêtre Omni-Channel.